windowsでunityとvisual studio code(以下VS Code)を使用してみる。
VS Code公式でUnityの開発するまでの手順は公開されている。
※現在Visual Studio CodeでUnityがデバッグできる拡張機能Debugger for Unityが非推奨になっているのでVS Codeでunityを使おうとせずMicrosoft/Visual Studio と JetBrains/Riderなどを使用と言われているみたい。
実際UnityHubでUnityをインストールしようとすると無料版のVisual Studio Communityもインストールしようとしているのが現状。
ただ実際の開発者はunityだけでなくサーバー側(Linux)の開発などもしているためVS Codeで共通の開発をしたいのが現状でありますが、個人製作では素直にVisual Studio Communityを使用した方がいいのかも・・・
Microsoftがunityの拡張機能を出したのでVS Codeの場合はこちらを使うとよい。
【unity】※改定 Visual Studio Code でMicrosoftが提供しているunity拡張機能を用いてのデバッグを行う(ブレイクポイント停止)こちらも参考に
1 .NET SDKをインストール
まだの人は.NETをインストール
インストール後は一度Windows をログアウトまたは再起動して環境変変数の%PATH%を有効にする。
2. VS Codeにc#の拡張機能をインストール
VS Code Marketplace からC# 拡張機能をインストール。

3. VS Code 設定エディター でC# 拡張機能を変更
VS Code 設定エディターを開き
※開き方がわからない人は 「Ctrl」「,(カンマ)」のキーを同時に押し
Omnisharp: Use Modern Netのチェックを外す。

4. (Windowsのみ)Visual Studio用のビルドツールからコンポーネントをインストール
Build Tools for Visual Studio 2022をインストールして。
.NET デスクトップ ビルド ツールを選択してインストール

Unity側の設定
EditorメニューのPreferencesからVisual Studio Codeを選択


候補に出ない方はBrowse…から
%localappdata%\Programs\Microsoft VS Code\Code.exe
を選択してみましょう。
Unity 2019.2以降の場合
unityのPackage ManagerからVisual Studio Code Editorをインストールする必要があります。
※デフォルトでインストールされている気はしますが確認しましょう。


設定できたら一度VS Code Unityを再起動しましょう。
※コード補完が効かない場合は

unity VS Codeを閉じておいて
Windows: .NET Framework 4.7.1 開発者パック をインストールしてUnityから.スクリプトファイルを開いてみよう。
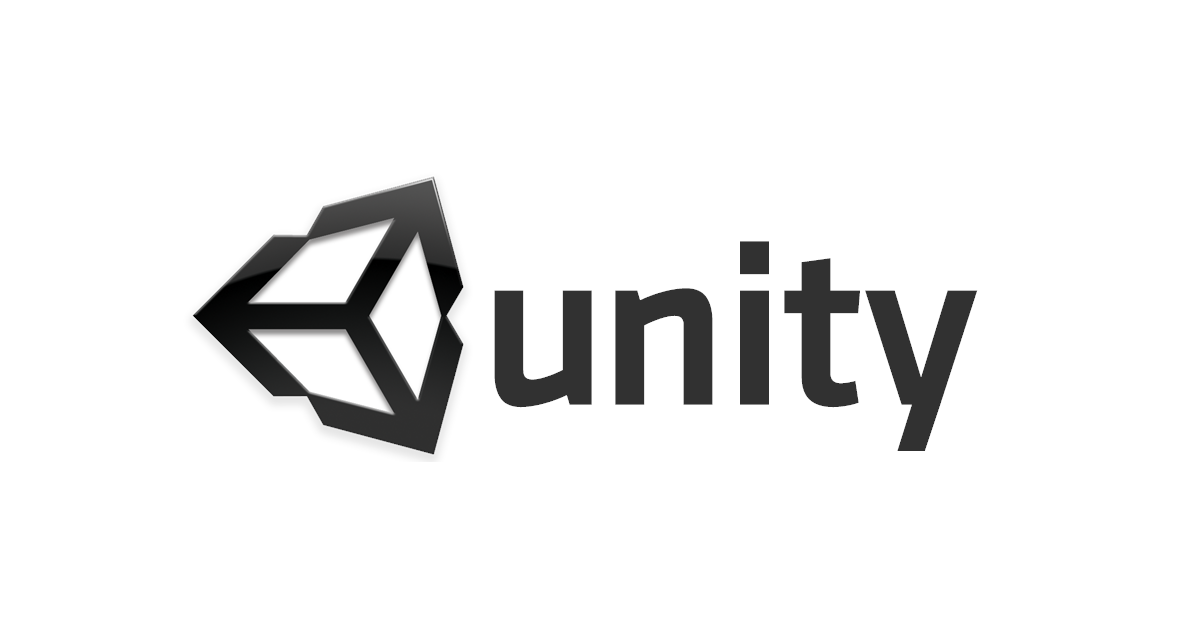

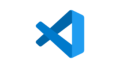
コメント